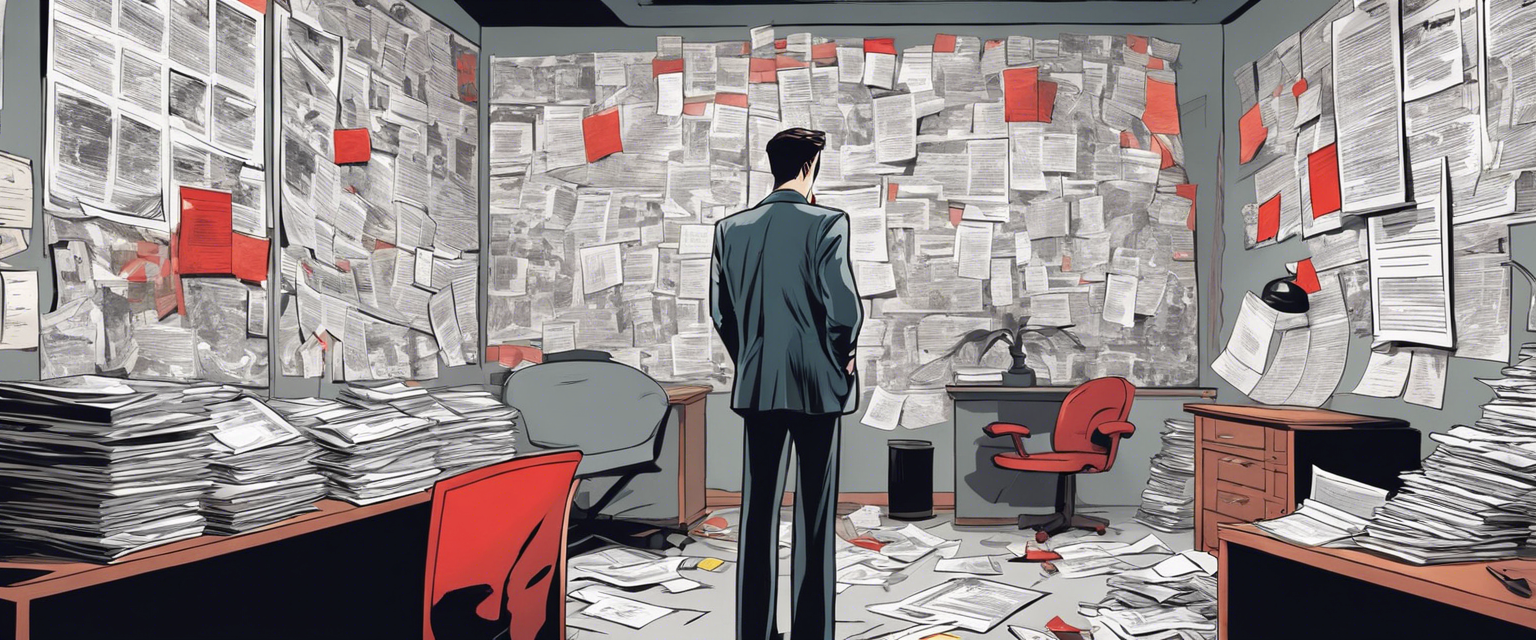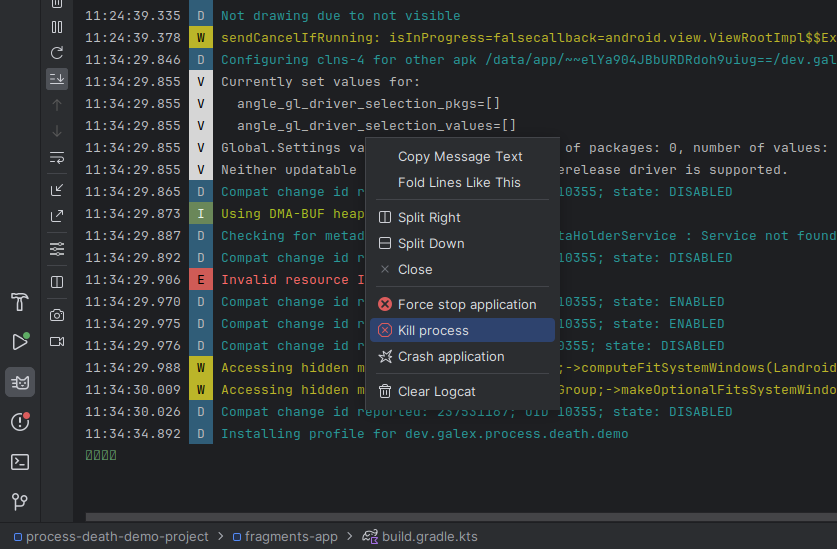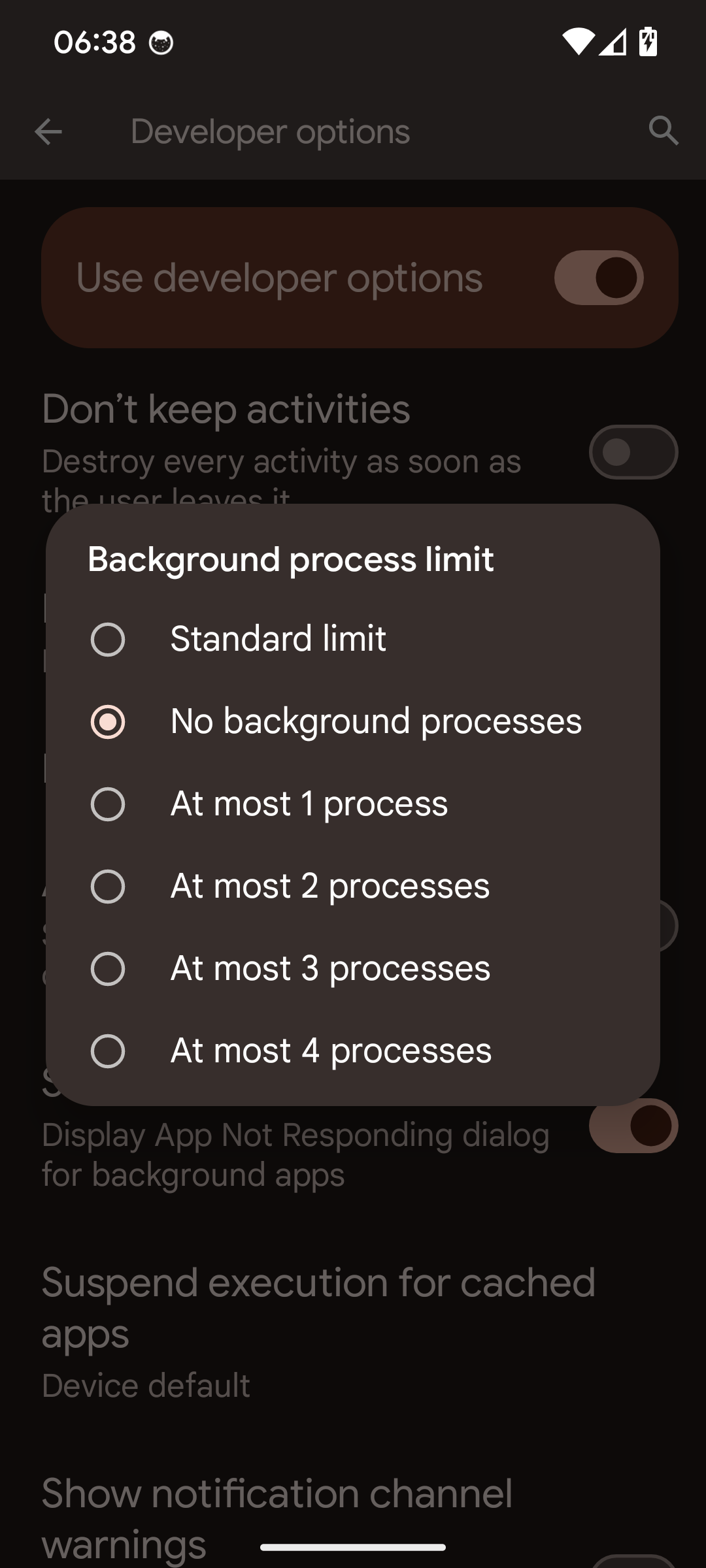Detecting Process Death issues
Once we realized what System-initiated Process Death is and learned how an incorrect navigation setup can completely screw up our app, it is very much time to talk about the different ways to detect those hidden issues!
The Demo Setup
We will use a demo project containing a fragment-based app built with two screens:
- A first screen to enter a name called EnterNameFragment
- Second one to show that information called ShowInfoFragment
And to create a problematic situation we will not pass the value of the entered name between them directly through navigation like it should be done, but instead we’ll use a Singleton called DataHolder to hold that data in memory.
1
2
3
object DataHolder {
var name: String? = null
}
⚠️ Singletons are a good tool in Android Development but are also a good example of a risky bet for data management as they are kept in memory and memory being part of the process, their data can just disappear without a trace!
In other words, Singletons do not survive Process Death.
This whole logic looks like this:
flowchart LR
subgraph Navigation Flow
direction LR
EnterNameFragment -->|Navigates to|ShowInfoFragment
end
subgraph Singleton
EnterNameFragment --> |sets name|DataHolder
ShowInfoFragment --> |gets name|DataHolder
end
In the onViewCreated() function of EnterNameFragment we’ll get the name from the EditText when the Next button is pressed:
1
2
3
4
5
6
7
8
binding.next.setOnClickListener {
// Setting the value entered in the editText into a Singleton
val text = binding.enterName.text.toString()
if (text.isNotBlank()) {
DataHolder.name = text
}
// (...)
}
On the other end, the onViewCreated() function of ShowInfoFragment contains the following:
1
2
// Getting the name from our Singleton
binding.showName.text = getString(R.string.show_name, DataHolder.name ?: "null")
Let’s run the app and see how it behaves in a “normal” flow:
Here are the detailed steps of what is going on in this video:
- Launching the app
- Filling up my name in the EditText of the first screen, EnterNameFragment
- Tapping on the Next button
- Seeing
Name = Alex Gherschonon the second screen, ShowInfoFragment - Rotating the device to landscape and back to portrait
- Coming back and forth between the two screens again
- Still seeing
Name = Alex Gherschonon the second screen, ShowInfoFragment
Triggering System-initiated Process Death
Before killing the process of the app, we need to put the app in the background FIRST!
- When the app is in the foreground, and we kill the process, it reproduces a user-driven process death and at the next launch the app will restart from scratch which is not the expected result
- When the app is in the background, and we kill the process, only then a System-initiated Process Death happens and that’s exactly what we want!
We can do it manually on our phone by going back to Home or switching to another app, or we can do it via ADB by emulating pressing the Home button, for example:
1
adb shell input keyevent 3
Using Android Studio
The option to trigger killing the process is available in Logcat by right-clicking to show the context menu and clicking on Kill process.
Using ADB on the Command Line
On the command line, run the following command:
1
adb shell am kill <package name>
In this demo project the package name is dev.galex.process.death.demo so we’ll be running the following:
1
adb shell am kill dev.galex.process.death.demo
Using the Developer Options
On our Android Device, in the Settings screen under Developer options we can define the number of background processes Android will keep at any point.
We’ll set it to No Background processes and then switch from our app to one or two others apps then come back to ours. Then, if we see the Splash screen of our app showing up and the app opening on the screen we left on, we’ve managed to trigger it properly.
The End Result
The Faulty Flow
Now that we learned about 3 ways of triggering killing the process of our app, we’ll run a normal flow, put the app into the background, kill the process, open our app from the Recent Apps and see what happens!
Here are the steps of what we can see in this video:
- Launching the app
- Filling up my name in the EditText of the first screen, EnterNameFragment
- Tapping on the Next button
- Seeing
Name = Alex Gherschonon the second screen, ShowInfoFragment - Putting the app in the background
- Triggering Process Death through Android Studio
- Opening the app from the Recent Apps
- App re-opens on the second screen, ShowInfoFragment
- Seeing
Name = nullon the second screen, ShowInfoFragment
This is the exact behavior we were looking for!
As the process is killed, our DataHolder Singleton dies as well and as we know that Every Screen is an Entry Point, Android restores ShowInfoFragment directly which gets the name value from a freshly created Singleton that is actually empty, which is why we now see Name = null when our app re-opens.
flowchart TD
D[Process Death] -->|State Restoration| ShowInfoFragment
subgraph Singleton
direction LR
DataHolder
end
ShowInfoFragment --> |gets name|DataHolder
DataHolder --> |null|ShowInfoFragment
The Right Solution
To solve the specific problem here, the name value sent from EnterNameFragment into ShowInfoFragment should be done via the arguments mechanism of Fragments as those are properly saved and restored through the whole app lifecycle which is what any navigation library normally uses under the hood.
Conclusion
We’ve created, detected and fixed a real issue that is hiding in plain sight and is quite hard to come across when our mindset is in development mode.
Because this is the reality of Android Development, I strongly suggest to always test each screen in each flow of our apps.
Following to this, I plan on writing soon about:
- How to automate testing for System-initiated Process Death
- All the State Restoration tools provided by Android OS
Stay tuned!